

CloneDVD�́u�����̃f�[�^�̏������݁v���[�h�ł́A�쐬�ς�IFO/VOB�t�@�C�������ISO/IFO�Ȃǂ̃C���[�W�t�@�C���̍쐬��DVD�f�B�X�N�ւ̏������ݍ�ƁAISO/IFO�Ȃǂ̃C���[�W�t�@�C�������DVD�f�B�X�N�쐬�Ȃ� ���Ƀ��b�s���O�ɂ���ĕۑ����ꂽ�f�[�^�Ȃǂ��p�r�ɍ��킹���ϊ���Ƃ⏑�����ݍ�Ƃ��\�ł��B
���܁A�V���v���ł킩��₷��������ȒP�ł�
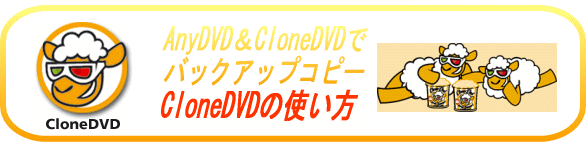
���S�҂ɂ��ȒP�I��y��DVD���_�r���O�R�s�[
�킸�����N���b�N��DVD�̃o�b�N�A�b�v���\
�܂��͌����T�C�gSlySoft Inc�ł�AnyDVD�Ƃ̃Z�b�g�w���Ȃ�p�b�P�[�W�ł̔��l�ȉ��ōw�����\�ł�
CloneDVD2�̎g����/�����̃f�[�^�̏������݃��[�h�̎g����
�����̃f�[�^�̏������݃��[�h�̓����E�g�p���@
�ȉ��̗l�ȍ�Ƃ��\�ƂȂ�܂�
���쐬�ς�IFO/VOB�t�@�C������ISO/IFO�Ȃǂ̃C���[�W�t�@�C���̍쐬
���쐬�ς�IFO/VOB�t�@�C������DVD�f�B�X�N�ւ̏�������
��ISO/IFO�Ȃǂ̃C���[�W�t�@�C�������DVD�f�B�X�N�ւ̏�������
�ECloneDVD���C�����j���[��������u�����̃f�[�^�̏������݁v��I�т܂�
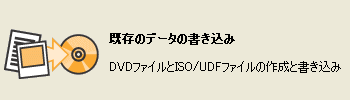
CloneDVD���j���[�ŏ�L�̃{�^�����N���b�N
�@IFO/VOB�t�@�C������ISO/IFO�Ȃǂ̃C���[�W�t�@�C���̍쐬���@
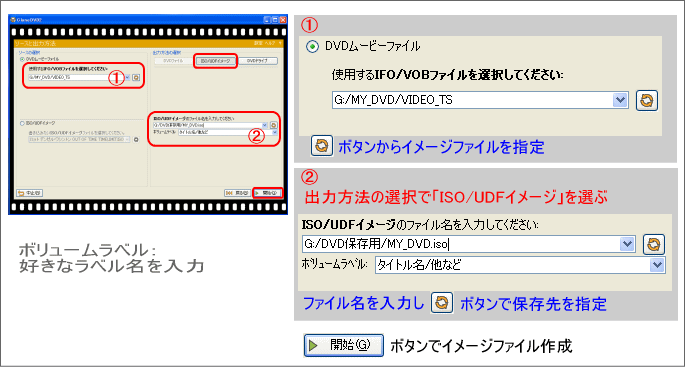
�@���ɁA�g�p����IFO/VOB�t�@�C����I�����܂��F�@
���j���[�E��ɂāuISO/IFO�C���[�W�v��I�����܂�
�t�@�C�����̓���/�ۑ���̎w��
�o���オ��t�@�C�����̓��͂ƕۑ�����w�肷��F�A
�J�n�{�^�����N���b�N���č�ƊJ�n
������AISO/IFO�C���[�W�t�@�C������قǎw�肵���ꏊ�ɏo���オ��܂�
�@IFO/VOB�t�@�C������DVD�f�B�X�N�ւ̏������ݕ��@
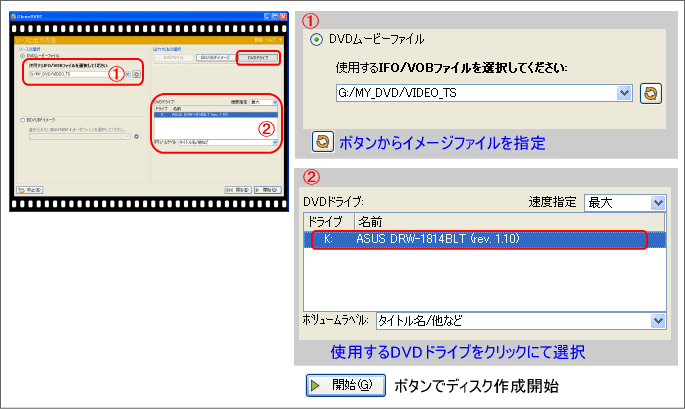
�@���j���[������ �u�\�[�X�̑I���v ��DVD���[�r�[�t�@�C���Ƀ`�F�b�N����܂�
�@���ɁA�������݂���IFO/VOB�t�@�C����I�����܂��F�@
�@���j���[�E��ɂāuDVD�h���C�u�v��I�����܂�
�������݂Ɏg���h���C�u�����߂�
�@�������݂Ɏg�p����DVD�h���C�u�I�сA�N���b�N�Ŏw�肵�܂� �F�A
�u�J�n�{�^���v���N���b�N���č�ƊJ�n
������ADVD�r�f�I�f�B�X�N���o���オ��܂�
�@ISO/IFO�C���[�W�t�@�C�������DVD�f�B�X�N�ւ̏������ݕ��@
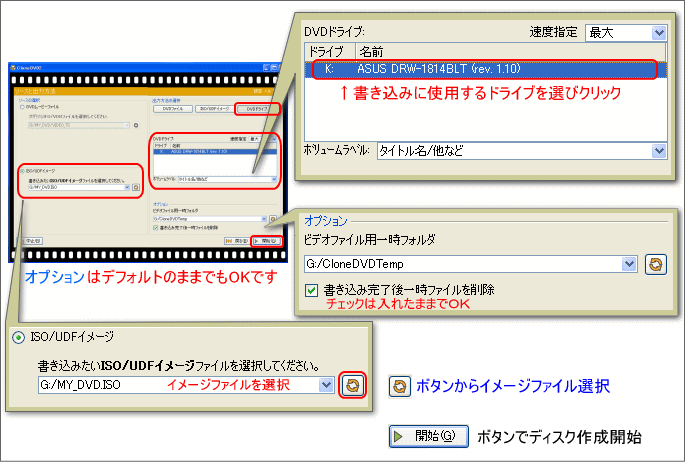
�@���j���[������ �u�\�[�X�̑I���v ��ISO/IFO�C���[�W�Ƀ`�F�b�N����܂�
�@���ɁA�������݂���ISO/IFO�C���[�W�t�@�C����I�����܂�
�@�uDVD�h���C�u�v��I�����܂�
�@�������݂Ɏg�p����DVD�h���C�u�I�сA�N���b�N�Ŏw�肵�܂�
�@��Ɨp�̈ꎞ�t�H���_��ۑ�����ꏊ�ł��B�f�t�H���g�̂܂܂ł���
�@ �������݊�����̍폜�Ƀ`�F�b�N��������ƌ�Ɏ����ŃN���[���A�b�v����܂��B
�u�J�n�{�^���v���N���b�N���č�ƊJ�n
������ADVD�r�f�I�f�B�X�N���o���オ��܂�
![]() CloneDVD�̒��ӓ_
CloneDVD�̒��ӓ_
CloneDVD�ɂ͉f��DVD�Ȃǒʏ�s�̂���Ă���DVD�Ɏg�p����Ă���CSS�v���e�N�g�Ȃǂ̃R�s�[�K�[�h�̉����@�\�͓��ڂ���Ă��܂���B�@
�R�s�[�v���e�N�g���ꂽDVD ���[�r�[�ɂ�AnyDVD�p���邱�ƂŃR�s�[���\�ɂȂ�܂��B
�� AnyDVD�Ƃ�![]()
CloneDVD �֘A
![]() CloneDVD�ɂ���
CloneDVD�ɂ���
![]() �_�E�����[�h/�C���X�g�[�����@
�_�E�����[�h/�C���X�g�[�����@
![]() CloneDVD�g�������C��
CloneDVD�g�������C��
CloneDVD/���[�h�ʎg�p���@
![]() DVD�^�C�g�����^���[�h�̎g����
DVD�^�C�g�����^���[�h�̎g����
![]() CloneDVD���[�h�̎g����
CloneDVD���[�h�̎g����
![]() �����̃f�[�^�̏�������
�����̃f�[�^�̏�������
���[�h�̎g����
AnyDVD �֘A
![]() AnyDVD�ɂ���
AnyDVD�ɂ���
![]() �_�E�����[�h/�C���X�g�[�����@
�_�E�����[�h/�C���X�g�[�����@
![]() AnyDVD�g����
AnyDVD�g����
![]() AnyDVD�e��ݒ���@���C��
AnyDVD�e��ݒ���@���C��
AnyDVD �e��ݒ荀��
![]() ���݂̃X�e�[�^�X
���݂̃X�e�[�^�X
![]() Video DVD
Video DVD
![]() Video HD DVD
Video HD DVD
![]() Video Blu-ray
Video Blu-ray
![]() �I�[�f�B�I CD
�I�[�f�B�I CD
![]() �h���C�u
�h���C�u
![]() �v���O�����̐ݒ�
�v���O�����̐ݒ�
![]() ����̑I��
����̑I��