

リッピング天国でもイチオシの大人気のDVDリッピングソフトです。
フリーソフト(無料) 操作性も良く、2層DVD(8.5GB)の1層(4.7GB)メディアへの圧縮リッピングなど機能も充実。多数コピーガードやプロテクトの解除も可能な強力リッピングソフト
DVD Shrinkの設定方法

特徴
DVD Shrinkは嬉しい完全日本語対応のリッピングソフト。通常のDVDのリッピングバックアップコピーももちろん、2層DVDの圧縮リッピングなどが可能な便利なフリー(無料)のリッピングソフトです。2層DVDを片面1層のDVD-Rなどのメディアに収まるサイズへ圧縮リッピング、簡単に1層DVDサイズのISOイメージなどが作れます。書き込み(焼き)機能はないので、作成したイメージはDVD Decrypterや他任意のフリーソフトのライティングソフトを使用して下さい
●2層式DVD(最大8.5GB)から市販の1層DVDメディア(DVD-Rなど4.7GB)へ
圧縮リッピングバックアップ
新作映画DVDなどに意外と多い2層式DVD。通常2層式のDVDは容量が8.5GBとなる為、そのままでは一般的な安価なDVD-Rへの保存は容量オーバーとなってしまいます・・
そこで便利なのがDVD Shrinkなどを使った圧縮リッピングです。 8.5GBの2層DVDも簡単操作での1層DVDの4.7GBサイズへ圧縮が可能! また、つまみでの任意の圧縮率調整も可能。
もちろん片面1層(4.7G以下)のDVDであればデータの圧縮作業などを行わずにそのままリッピングも行えます。
メリット:
・まだまだ2層式DVDメディア(DVD±R DL)などは高いが、DVD-Rなどの1層DVDなら安い!
・2層DVD(8.5GB)から1層DVD(4.7GB)への圧縮程度であれば、画質劣化もさほどなく比較的綺麗なクオリティーでバックアップ・コピーが可能。
・市販の一般的なDVDプレイヤーなどで再生が可能(互換性が高い)
・リージョンコードの自由設定が可能
・特典映像やメニューなど任意でカットや圧縮調整が可能
●DVDデータ、またはISOイメージを丸ごとハードディスクにリッピングし保存する
メリット:
・DVDメディア(DVD-Rなど)を必要としない為、DVDドライブのないPCでも利用する事が出来る。
・管理が楽である
・後で部分カットやエンコード(圧縮)など編集が可能
・DVDメディアを買う必要がない
DVD Shrink 設定方法
DVD Shrinkを起動する
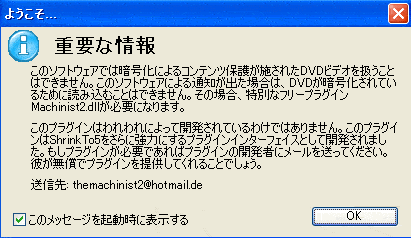
■「編集(E)」から「各種設定..」を選びクリック

目標のDVDサイズを指定・設定する
■DVD Shrink 各種設定/各種設定項目では、目標のDVDサイズを指定する事が出来ます
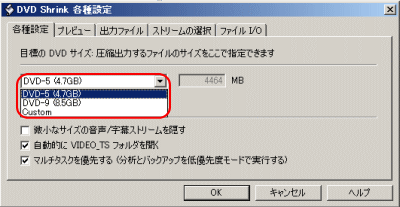
圧縮タイプは大まかに3タイプ
![]()
DVD-5(4.7GB) :DVD-RやDVD-RWなど4.7GBの1層メディアへの書き込みやHDDへの保存の場合
DVD-9(8.5GB) :DLなど8.5GBの2層メディアなどへの書き込み、またはHDDへの保存の場合
Custom(カスタム):任意でサイズや圧縮率などを変えたい場合
【他/チェック項目】
□ 微小なサイズの音声/字幕ストリームを隠す ※通常※チェックを入れたままでOK
バックアップ元のDVDデータの音声ファイルや字幕ファイルで、特に必要としない 極端にサイズの小さなファイルなどを自動でリストから除く機能
□ 自動的に VIDEO_TS フォルダを開く ※通常※チェックを入れたままでOK
編集後に自動的に VIDEO_TS フォルダを開き表示してくれる機能
□ マルチタスクを優先する ※通常※チェックを入れたままでOK
DVD Shrink以外にも複数の他PC作業や動作を行う場合はチェックを
選んだら「OK」ボタンで決定
DVD Shrinkメイン画面でのもうひとつの圧縮設定方法
(より細かく設定)
メイン画面左の圧縮設定タブからも設定が可能
「カスタム」を選べば、つまみでの任意の圧縮率微調整が可能になります
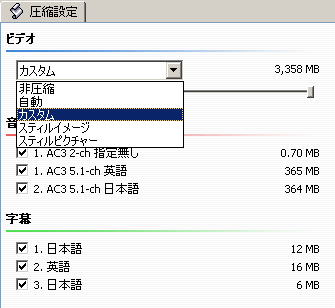
●つまみを動かし目標の容量まで圧縮が可能 (つまみ左に圧縮パーセンテージが数字ででます)
◆左側の「DVD構成」からメニューやメインムービー、特典タイトルなどを指定してそれぞれ個別に圧縮調整も可能
使用例:例えば、メインムービーは高画質のままあまり圧縮せずに本編以外の特典ムービーなどは出来るだけ圧縮し、容量を小さくするなど・・
もちろんDVDまるごとのカスタム圧縮も出来ます
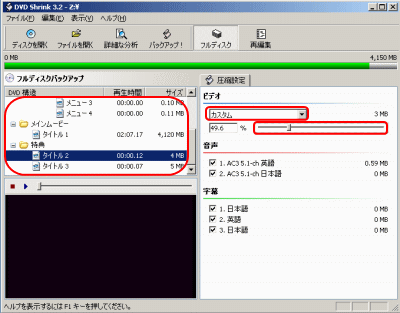
音声プレビューモードの選択とDirectX Video Renderer の選択
■DVD Shrink 各種設定/プレビュー項目

ハードウェア設定に適した音声プレビューモードの選択: 環境にあったものを選んでください
高性能サウンドカードやウーハー、5.1CHスピーカーなどサウンド機器に凝っている人はそれぞれにあった設定を。 それ以外の方は「ステレオ」でOKです
・ステレオ
・5.1-chサラウンドサウンド
・S/PDIF
DirectX Video Renderer の選択
「システムのデフォルト Renderer を使用」のままで大丈夫です。
対応DirectXの設定 VMR-9:DirectX 9.0
最新の高性能グラフィックカードなど使用している場合の設定は多少有効ですが、ここでは大きな差はありません
【他/チェック項目】
□ ビデオと音声のプレビューを有効にする
編集画面でのプレイビューの有・無。 確認しながら作業をしたい時はチェックを
出力ファイルの制限除去や特性設定
■DVD Shrink 各種設定/出力ファイル項目

【チェック項目】
□ マクロビジョンプロテクションの除去 ※通常※チェックを入れたままでOK
DVD Shrinkによるリッピング後のDVDイメージやDVDにマクロビジョンプロテクトをかけるか、除去するかの選択。
チェックを入れ作成したDVDはガードが外され、その後のコピーなども容易になります
□ P-UOPs (ユーザー操作禁止項目)の除去 ※通常※チェックを入れたままでOK
チェックを入れると、そのDVDの市販メーカー側よる禁止操作などが解除される
□ layer break の除去 ※通常※チェックを入れたままでOK
2層DVDの1層部分と2層部分の境目の除去。途切れることなく再生が可能となります
□ VOB ファイルを 1GB 単位で分割する ※チェックを入れましょう
DVDのVOBファイルを自動で1GB単位に分割する。この分割は大事です。OSや機種、プレイヤーなどにより一度に扱えるファイルの単位などが違う為チェックを外し1GB以上の単位にしてしまうと、かなり互換性が落ちます
□ 有効にしたストリームの論理的リマッピング ※通常※チェックを入れたままでOK
インデックス調整
音声言語と音声形式/字幕言語の設定
■DVD Shrink 各種設定/ストリームの選択項目

音声言語と音声形式: ここは通常、「全ての言語」にしておきましょう
字幕言語: ここは通常、「全ての言語」もしくは「日本語」にしておきましょう
AC3 または LPCM: デフォルトのまま「AC3 または LPCM」を選択
【チェック項目】
□ メニューと強制出画のストリームを除いて、全ての字幕を無効にする ※通常※チェックを外す
特典映像やメインムービーの字幕などが無効となります
ポイント
音声言語や字幕言語は基本的に「全ての言語」に設定して置くことをおすすめします。
「全ての言語」であれば 作成後、そのディスクでの対応している言語を幅広く利用する事ができます。
DVD Shrinkメイン画面でのもうひとつの音声/字幕選択方法
■メイン画面右側のパネルでの音声/字幕チェックによる選択
必要なものだけチェックを入れ取り込むことも出来ます
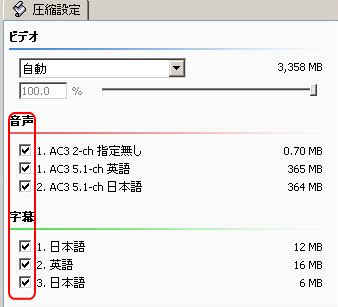
ファイルI/OとNeroの設定
■DVD Shrink 各種設定/ファイルI/O 項目
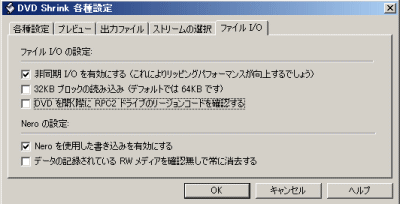
【チェック項目】
□ 非同期 I/Oを有効にする ※通常※チェックを入れたままでOK
リッピング作業のパフォーマンスがアップします
□ 32KB ブロックの読み込み ※通常※チェックを外す
データの読み込み単位。32KBブロック単位か64KBブロック単位での読み込みで行うか
デフォルトのままでOK。32KB単位ごとだど作業効率が落ちます。64KBごとで十分
□ DVD を開く際に RPC2 ドライブのリージョンコードを確認する ※通常※チェックを外す
確認する必要無し。チェックは外しておきましょう
□ Nero を使用した書き込みを有効にする
DVD Shrinkでは「Nero」を使用したライティングもサポートしています。「Nero」を持っている(使用している)人はチェックを
□ データの記録されているRWメディアを確認無しで常に消去する ※通常※チェックを外す
大事なデータを誤って消去してしまわない様、出来ればチェックを外し随時確認を・・
![]()
出力先デバイスの選択/一時ファイル用フォルダ選択設定
■一時ファイル用のフォルダを選択
「参照」ボタンからファイルを指定
※このフォルダが作業用フォルダの一部として使用されます。
必要と領域とし使用される容量サイズを確認する

■出力デバイスの選択:にて書き出し設定を決める

●出力方法を決定
・Neroを使用して書き込む:
DVD ShrinkではNeroを使用したライティングもサポートしています。
Neroを持っている方(使用している)はそのままNeroでの書き込みまでストレートに行えます
途中、ブランクディスク(空のディスク)との入れ替え要求があります
※お使いのPCにneroがインストールされている必要があります
・ISOイメージファイルを作成:
ISOイメージファイルとしてPCに保存し利用
作成したISOイメージは、後でライディングソフトで書き込み/DVD作成可能
・ISOイメージファイルを作成しDVD Decrypterで書き込む :
DVD ShrinkではDVD Decrypterでの書き込みもできます
・DVDファイルを作成する:
DVDファイルとしてPCに保存したい場合
■DVDリージョンコード設定
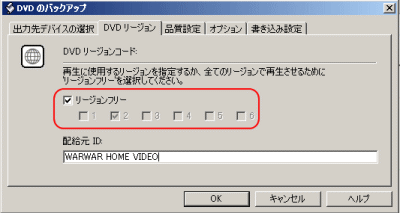
●作成するDVDやイメージのリージョン設定を決める
オススメは制限のまったく掛からないオールリージョン状態のリージョンフリーです。
日本国内でのみ使用であれば、リージョン「2」での設定でも良いでしょう
リージョンコードについての詳しい説明は以下
リージョンコードの特徴・設定/解除ページにて
■品質設定項目
設定できません・・・
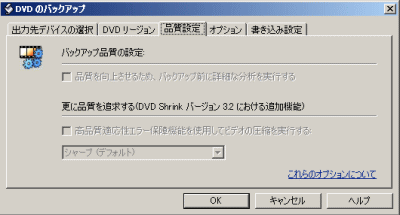
■オプション設定

【チェック項目】
●バックアップオプション
□ バックアップを低速優先モードで実行する
□ バックアップ終了後にPCをシャットダウンする
DVD Shrinkでのリッピングバックアップ終了後に自動でPCをシャットダウンし終了してくれます
□ 終了時に音声を鳴らす
終了時に音声で知らせてくれる機能です。
右にある「参照」ボタンから、任意の音や音声へ変更も可能です。
書き込み速度/他・設定
■書き込み設定

ボリュームアベル: ラベル名を変更できます
書き込み速度: 書き込み速度の設定が可能です。
【チェック項目】
□ Book Type をDVD-ROMにする
ROM化することにより互換性が上がります
□ 少なくとも30mm書き込む
チェックを入れておきましょう。互換性が上がります
【関連ページ】
続き DVD Shrink使い方説明はこちら
・DVD Shrink 3.2J本体(日本語)
・DVD Shrink
インストール方法
・DVD Shrink 設定方法
・DVD Shrinkの使い方
・zipファイルの解凍ツール
/使用方法
・書き込みできない
/エラーと対策
DVD Shrink 設定方法/詳細
-DVD Shrink 各種設定-
各種設定
目標のDVDサイズ設定
微小なサイズの音声/字幕ストリームを隠す
プレビュー
音声プレビューモードの選択
DirectX Video Renderer の選択
ビデオと音声のプレビュー
出力ファイル
マクロビジョンプロテクションの除去
P-UOPsの除去
layer break の除去
VOB ファイルを 1GB単位で分割する
有効にしたストリームの論理的リマッピング
ストリームの選択
音声言語と音声形式
字幕言語
全ての字幕を無効
ファイルI/O
非同期 I/Oを有効にする
32KB ブロックの読み込み
RPC2 ドライブのリージョンコードを確認
Nero を使用した書き込みを有効にする
RWメディア消去時の確認の有・無
ライティングソフト
オンラインDVDレンタル
今なら2週間無料でお試し!
オンラインDVDレンタル
ぽすれん
DVD関連
Neowing 今週のおすすめDVD
今週の注目アイドルDVD
今週の注目アニメDVD
(フリーソフト)
CDやDVDをイメージ化、仮想ドライブによりこれらイメージをCDやDVDがあたかも実在するかのように扱うことの出来る便利なツール。
リッピングしたISOイメージなどの読み込み
DAEMON Tools v4.0.3
DAEMON Tools 日本語化







