

リッピング天国でもイチオシの大人気のDVDリッピングソフトです。
フリーソフト(無料) DVD Shrinkは操作性も良く、2層DVD(8.5GB)の1層(4.7GB)メディアへの圧縮リッピングなど機能も充実。多数コピーガードやプロテクトの解除も可能な強力リッピングソフトです
DVD Shrinkの使い方

DVD Shrinkの特徴
DVD Shrinkは嬉しい完全日本語対応のリッピングソフト。通常のDVDのリッピングバックアップコピーももちろん、2層DVDの圧縮リッピングなどが可能な便利なフリー(無料)のリッピングソフトです。2層DVDを片面1層のDVD-Rなどのメディアに収まるサイズへ圧縮リッピング、簡単に1層DVDサイズのISOイメージなどが作れます。書き込み(焼き)機能はないので、作成したイメージはDVD Decrypterや他任意のフリーソフトのライティングソフトを使用して下さい
●2層式DVD(最大8.5GB)から市販の1層DVDメディア(DVD-Rなど4.7GB)へ
圧縮リッピングバックアップ
新作映画DVDなどに意外と多い2層式DVD。通常2層式のDVDは容量が8.5GBとなる為、通常のリッピングでは一般的な安価なDVD-Rへの保存は容量オーバーとなってしまいます・・
そこで便利なのがDVD Shrinkなどを使った圧縮リッピングです。 8.5GBの2層DVDも簡単操作での1層DVDの4.7GBサイズへ圧縮が可能! また、つまみでの任意の圧縮率調整も可能。
もちろん片面1層(4.7G以下)のDVDであればデータの圧縮作業などを行わずにそのままリッピングも行えます。
メリット:
・まだまだ2層式DVDメディア(DVD±R DL)などは高いが、DVD-Rなどの1層DVDなら安い!
・2層DVD(8.5GB)から1層DVD(4.7GB)への圧縮程度であれば、画質劣化もさほどなく比較的綺麗なクオリティーでバックアップ・コピーが可能。
・市販の一般的なDVDプレイヤーなどで再生が可能(互換性が高い)
・リージョンコードの自由設定が可能
・リッピング時に特典映像やメニューなど任意でカットや圧縮調整が可能
●DVDデータ、またはISOイメージを丸ごとハードディスクにリッピングし保存する
メリット:
・DVDメディア(DVD-Rなど)を必要としない為、DVDドライブのないPCでも利用する事が出来る。
・リッピング後も後々、管理が楽である
・後で部分カットやエンコード(圧縮)など編集が可能
・DVDメディアを買う必要がない
DVD ShrinkでDVDリッピングバックアップする
DVD Shrinkを起動する
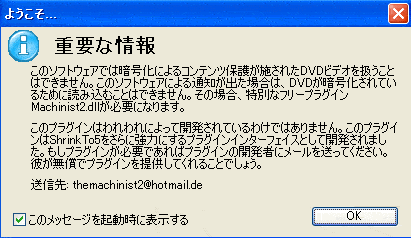
ドライブを指定する まずはDVDドライブを指定します
■「ディスクを開く」から「ドライブの選択」にてバックアップ元DVDの入っているドライブ選び選択後、
「OK」ボタンをクリック
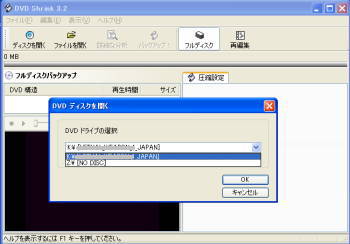
■バックアップ元のDVDの分析がはじまります・・(1~2分で完了します)
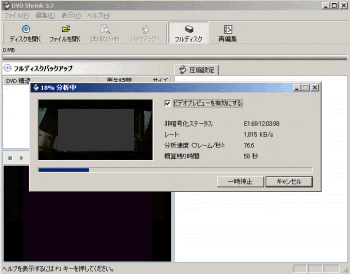
次にDVD Shrinkの基本設定をする
■左上にある「編集」から「各種設定」をクリックし、DVD Shrinkの各種設定パネルを出す

保存容量/圧縮率を決める ここだけは最低選択しておきましょう
■DVD Shrink 各種設定/各種設定項目で、目標のDVDサイズを指定する
選んだら「OK」ボタンで決定
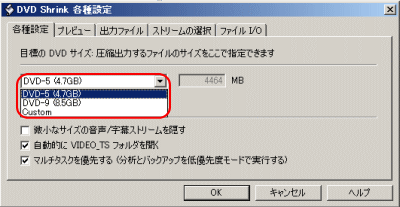
圧縮タイプは3タイプ
DVD-5(4.7GB) :DVD-RやDVD-RWなど4.7GBの1層メディアへの書き込みやHDDへの保存の場合
DVD-9(8.5GB) :DLなど8.5GBの2層メディアなどへの書き込み、またはHDDへの保存の場合
Custom(カスタム):任意でサイズや圧縮率などを変えたい場合
【他/チェック項目】
□ 微小なサイズの音声/字幕ストリームを隠す ※通常※チェックを入れたままでOK
バックアップ元のDVDデータの音声ファイルや字幕ファイルで、特に必要としない 極端にサイズの小さなファイルなどを自動でリストから除く機能
□ 自動的に VIDEO_TS フォルダを開く ※通常※チェックを入れたままでOK
編集後に自動的に VIDEO_TS フォルダを開き表示してくれる機能
□ マルチタスクを優先する ※通常※チェックを入れたままでOK
DVD Shrink以外にも複数の他PC作業や動作を行う場合はチェックを
もうひとつの圧縮設定方法(より細かく設定)
DVD Shrinkメイン画面左の圧縮設定タブからも設定が可能
「カスタム」を選べば、つまみでの任意の圧縮率微調整が可能になります
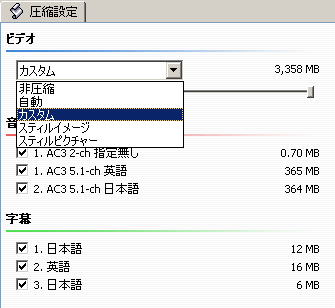
つまみを動かし目標の容量まで圧縮が可能
(つまみ左に圧縮パーセンテージが数字ででます)
◆左側の「DVD構成」からメニューやメインムービー、特典タイトルなどを指定してそれぞれ個別に圧縮調整も可能
もちろんDVDもるごとのカスタム圧縮も出来ます
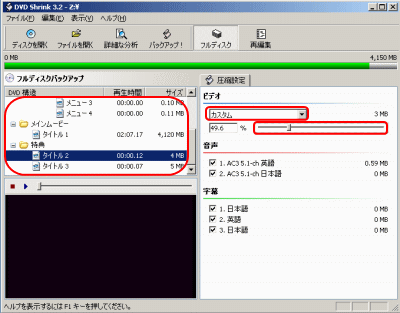
■希望のサイズが決まったら
DVD Shrinkの「バックアップ」ボタンをクリックする
出力先デバイスなどの設定
■一時ファイル用のフォルダを選択
「参照」ボタンからファルを指定
※このフォルダがDVD Shrinkの作業用フォルダの一部として使用されます。
必要とされるフォルダ容量サイズに注意!

■出力先デバイスの選択/設定
DVD Shrinkでリッピングしたデータやイメージの出力先の選択です

●出力方法を決定
・Neroを使用して書き込む:
DVD ShrinkではNeroを使用したライティング(書き込み)もサポートしています。
Neroを持っている方(使用している)はそのままNeroでの書き込みまでストレートに行えます
途中、ブランクディスク(空のディスク)との入れ替え要求があります
※お使いのPCにneroがインストールされている必要があります
・ISOイメージファイルを作成:
リッピングしたデータをISOイメージファイルとしてPCに保存し利用
作成したISOイメージは、後でライディングソフトで書き込み/DVD作成も可能
・ISOイメージファイルを作成しDVD Decrypterで書き込む :
DVD ShrinkではDVD Decrypterでのライティング(書き込み)もできます
・DVDファイルを作成する:
DVDファイルとしてPCに保存したい場合
★この他、DVD Shrinkの細かい設定については以下、別ページにて紹介しています
DVD Shrink さらに詳しい各種設定方法/詳細
出力方法(保存方法)を選択し、「OK」ボタンをクリック
DVD Shrinkによる作業が始まります。
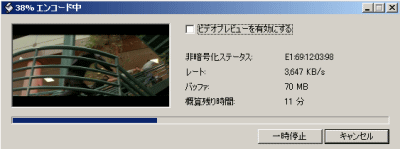
「ISOイメージファイルを作成」、「DVDファイルを作成する」を選んだ場合リッピング作業はこれで完了です。 あとは待つだけ・・・
指定先フォルダISOイメージファイル・もしくはDVDファイルが作成され完了
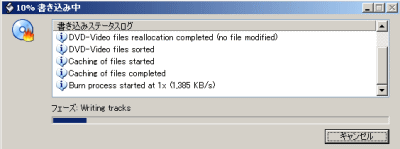
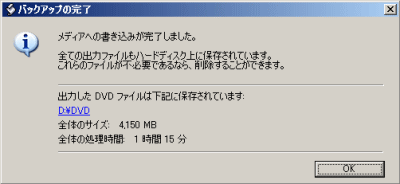
DVD Decrypterで書き込み/ライティングする
DVD ShrinkでリッピングしたデータをDVD Decrypterを使ってライディング(書き込み)する
DVD Decrypter入手方法などはこちら
■「モード」から「ISO」を選び、今度は「書き込み」にチェック
※お勧めはISO形式からの書き込みだが、
「ISO」以外にも、「IFO」「FILE」形式からの書き込みにも対応!
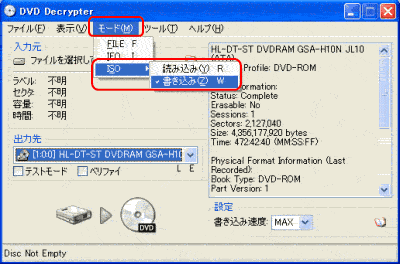
■入力元(書き込みを行うファイル)と出力先(DVDドライブ)を指定する
入力元:ISO、IFO、FILE形式であれば指定可能
※ DVD DecrypterでISOモードでリッピングした場合にはMDSファイルを指定する。
DVD Decrypter以外でリッピングしたデータなどでMDSファイルがない場合はISO、又はIFOやFILE形式を指定
右下の「設定」で書き込み速度の指定も可能
格安な品質の悪いメディアや書き込みミスやエラーの多いときは速度を落として・・・
ブランクメディア(空の書き込み可能なメディア)を出力先に指定したDVDドライブに入れる
準備ができたらスタートボタンをクリックし、書き込み開始
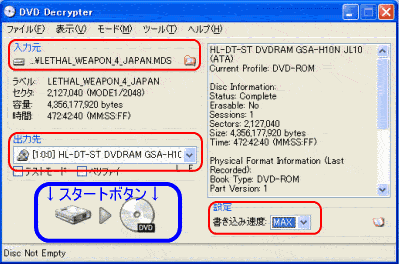
必要に応じて
ベリファイ、完了後のイメージ削除、シャットダウンにチェックを
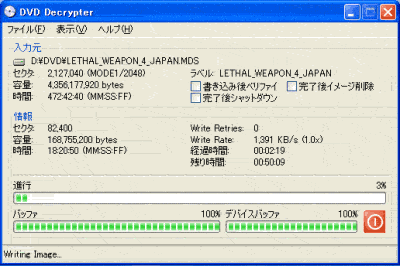
■書き込み完了
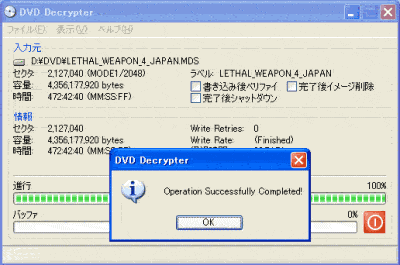
「OK」をクリックして、DVD Decrypterを閉じる
【関連ページ】
DVD Shrinkのさらに詳しい設定方法の紹介
他/ライティングソフト
・DVD Shrink 3.2J本体(日本語)
・DVD Shrink
インストール方法
・DVD Shrink 設定方法
・DVD Shrinkの使い方
・zipファイルの解凍ツール
/使用方法
・書き込みできない
/エラーと対策
DVD Shrink 設定方法/詳細
-DVD Shrink 各種設定-
各種設定
目標のDVDサイズ設定
微小なサイズの音声/字幕ストリームを隠す
プレビュー
音声プレビューモードの選択
DirectX Video Renderer の選択
ビデオと音声のプレビュー
出力ファイル
マクロビジョンプロテクションの除去
P-UOPsの除去
layer break の除去
VOB ファイルを 1GB単位で分割する
有効にしたストリームの論理的リマッピング
ストリームの選択
音声言語と音声形式
字幕言語
全ての字幕を無効
ファイルI/O
非同期 I/Oを有効にする
32KB ブロックの読み込み
RPC2 ドライブのリージョンコードを確認
Nero を使用した書き込みを有効にする
RWメディア消去時の確認の有・無
製品版ライティングソフト
ライティングソフト
オンラインDVDレンタル
今なら2週間無料でお試し!
オンラインDVDレンタル
ぽすれん
DVD関連
Neowing 今週のおすすめDVD
今週の注目アイドルDVD
今週の注目アニメDVD
(フリーソフト)
CDやDVDをイメージ化、仮想ドライブによりこれらイメージをCDやDVDがあたかも実在するかのように扱うことの出来る便利なツール。
リッピングしたISOイメージなどの読み込み
DAEMON Tools v4.0.3
DAEMON Tools 日本語化







