

���DVD-Video�����b�s���O����DVD���f�B�A��PC��HDD���ɕ����E�o�b�N�A�b�v�R�s�[���邱�Ƃ��ł���\�t�g�ł��B�@�����Ƃ��ẮA���삪���ɊȒP�ŏ��S�҂ɂ������₷���A���b�s���O�������x�������Ȃ��ߒZ���Ԃł̃o�b�N�A�b�v�R�s�[���\�ł��B �R�s�[�K�[�h�E�v���e�N�g�̂�������DVD-Video�Ȃǂ̃o�b�N�A�b�v�ɂ͕��p����AnyDVD���N�����邱�Ƃɂ���ăR�s�[���\�ƂȂ�܂�
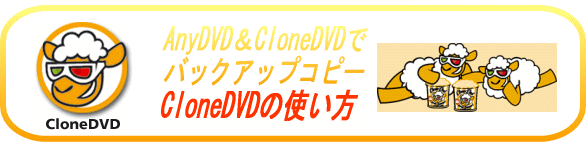
���S�҂ɂ��ȒP�I��y��DVD���_�r���O�R�s�[
�킸�����N���b�N��DVD�̃o�b�N�A�b�v���\
�܂��͌����T�C�gSlySoft Inc�ł�AnyDVD�Ƃ̃Z�b�g�w���Ȃ�p�b�P�[�W�ł̔��l�ȉ��ōw�����\�ł�
CloneDVD2�̎g����/DVD�^�C�g�����^���[�h�̎g����
�܂�CloneDVD�𗧂��グ�܂�
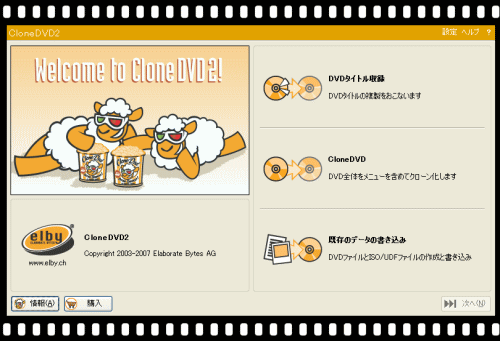
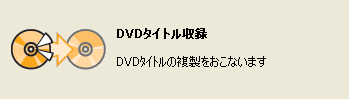
���C�����j���[�E������uDVD�^�C�g�����^�v��I�сA�{�^�����N���b�N
DVD-Video�t�@�C�����ۑ�����Ă���t�H���_�A�܂���DVD-Video�f�B�X�N����VIDEO_TS�t�H���_���w�����܂�
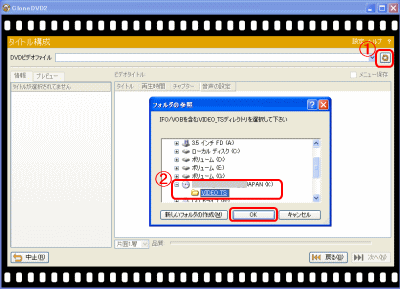
�@�{�^�����N���b�N����Ɓ@�u�t�H���_�̎Q�Ɓv�@���\������܂��B
�����ŁA��荞�݂���DVD-Video�t�@�C���̂���t�H���_���w�肵�܂��B�Q�ƁF�A
DVD-Video�f�B�X�N����̏ꍇ�́A�ʏ�DVD�f�B�X�N�̓������h���C�u����VIDEO_TS�t�H���_�ƂȂ�܂�
�I��������uOK�v�{�^�����N���b�N����
 �^�C�g���\��
�^�C�g���\��
DVD�r�f�I�t�@�C���̏ڍ���r�f�I�^�C�g���̃��X�g���\������܂�
�@�@�G���[���b�Z�[�W���\������ǂ݂��ł��܂���B�@AnyDVD�p���邱�Ƃœǂݍ��݁E�R�s�[���\�ƂȂ�܂�
�@
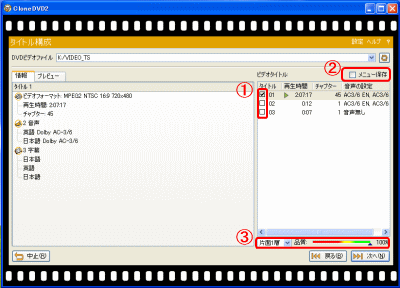
�|�C���g�F�`�F�b�N�����A�I�������^�C�g���̓��j���[����́u�v���r���[�v�^�u�ōĐ����ē��e���m�F���邱�Ƃ��ł��܂��B
�^�C�g�������ł͒��g���킩�炸�s���Ƃ������ɂ́A�����Ŏ��ۂ̉f�����m�F���ĕs�v���ǂ����`�F�b�N���Ă݂�Ɨǂ��ł�
���j���[��ۑ����Ȃ������ꍇ�ADVD�v���C���[�Ȃǂւ̑}�����Ɏ����Đ�����^�C�g�����w�肷�邱�Ƃ��ł��܂��B

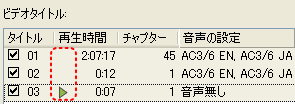
���Ԃ��_�����̕������N���b�N���Ď����Đ�����^�C�g���̎w�肪�\�@��
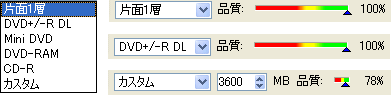
�^�C�g���\�����j���[�̉�ʉE���̍��ڂŏo�̓T�C�Y���w�肷�邱�Ƃ��o���܂�
�S����6�p�^�[��
�Ж�1�w�@�F�@�����I�ɕЖ�1�w�T�C�Y�ɐݒ肳��܂�
DVD�{/�|R DL�@�F�@�����I��DVD�{/�|R DL�T�C�Y�ɐݒ肳��܂�
Mini DVD�@�F�@�����I��Mini DVD�T�C�Y�ɐݒ肳��܂�
DVD-RAM�@�F�@�����I��DVD-RAM�T�C�Y�ɐݒ肳��܂�
CD-R�@�F�@�����I��CD-R�T�C�Y�ɐݒ肳��܂�
�J�X�^���@�F�@100MB�P�ʂŃT�C�Y�̎w�肪�o���܂��i100MB�`9999MB�܂Łj
�N�I���e�B�o�[�@�F�@�o�b�N�A�b�v�R�s�[��̉f���E�掿�̖ڈ��\��
�����t�O�p�̓c�}�~�ł͂Ȃ������܂ł��ڈ��\���ł��B�������Ē����ł���Ηǂ��̂ł����c�O�Ȃ���ł��܂���
����͒ʏ�A�I�^�C�g���̐��≹���E�����������قljf���i���͒ቺ���܂��B
���̃p�[�Z���e�[�W��100%�ɋ߂��قnj��̉f���Ɠ������Y��ȉf���E�掿�ł̕ۑ���ԂƂȂ�܂��E�E
�i���E�F���物�F�܂ł�����A�Ԃ͉掿�ቺ��������ԂƂȂ�܂��j
�ݒ肪�ς��u����(N)�v���N���b�N
![]() DVD�r�f�I��/�`���v�^�[�J�b�g�@�\
DVD�r�f�I��/�`���v�^�[�J�b�g�@�\
�`���v�^�[�͈͂����R�ɃJ�b�g���邱�Ƃ��ł��܂�
�e�ʂ̑���2�wDVD�Ⓑ���Ԃ�DVD�r�f�I�Ȃǂ��A�掿�𗎂Ƃ����������ĕۑ�����ꍇ�ɕ֗��ȋ@�\�ł�
1����DVD�i2�w�j���番������2����DVD�i1�w�j�ւ̕ۑ��Ȃǂ��\
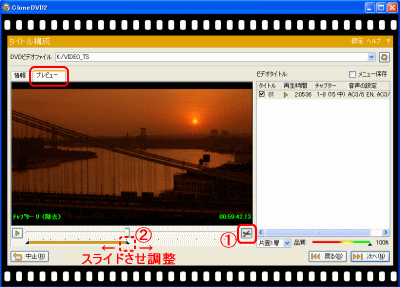
��F�`���v�^�[�P�`�W�܂őI�����ꂽ��ԁ@���`���v�^�[9�i�����j�ƕ\������Ă���
�܂��A�^�C�g���\�����j���[��ʂō����u�v���r���[�v���[�h��ւ���
�n�T�~�̃}�[�N�i�@�j�̃A�C�R�����N���b�N����ƁA�Đ��ʒu�\���o�[�̉��Ɏ��^�`���v�^�[�������o�[���\������܂��B
�o�[�̏�̐������ȓ_�i�ڐ���j���U���Ă���ӏ��͊e�`���v�^�[�������܂�
���̎��^�`���v�^�[�̃o�[�̉��ɂ�����O�p�}�[�N�i�A�j���h���b�O���邱�ƂŎ��^�͈͂̒������ł��܂�
![]() �����Ǝ����̐ݒ�
�����Ǝ����̐ݒ�
�ʏ�ADVD�r�f�I�ɂ͕����̉����⎚���f�[�^���܂�ł��܂��B
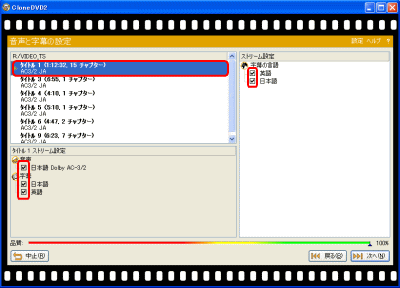
![]() �����ł́A�s�v�ȉ����E�����̃`�F�b�N���͂����܂��@�@�I���͐T�d�ɁE�E
�����ł́A�s�v�ȉ����E�����̃`�F�b�N���͂����܂��@�@�I���͐T�d�ɁE�E
�s�v�ȉ����⎚������������Α��f�[�^�e�ʂ𑽏��̌��炷�����o���܂��B
�⑫�F�E���ɂ�DVD�r�f�I�Ɋ܂܂�邷�ׂĂ������E�������\������A����̉�ʂ���ݒ肵�����^�C�g����I�����A
�����̉�ʂɑI�������^�C�g���̂��ׂĂ̐ݒ肪�\������܂�
�ݒ肪�ς�u����(N)�v���N���b�N
![]() �o�͕��@�̑I��
�o�͕��@�̑I��
���j���[�E��́u�o�͕��@�̑I���v����3�p�^�[������o�͕��@��I������
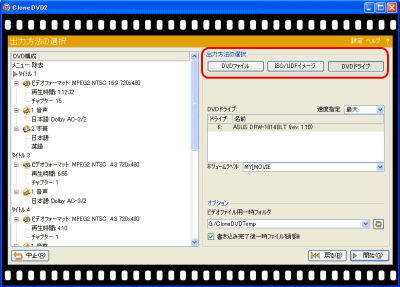
�o�͕��@�̑I���̎���i3�p�^�[���j

DVD�t�@�C���F��ʓI��DVD�t�@�C���̍쐬
DVD�r�f�I�ɕK�v��"VIDEO_TS"�t�H���_�Ɏ��^����t�@�C���ꎮ���쐬���邱�Ƃ��o���܂�
�@![]() �@
DVD�t�@�C�����[�h�̎g�����͂�����
�@
DVD�t�@�C�����[�h�̎g�����͂�����
ISO/UDF�C���[�W�F�C���[�W�t�@�C�����쐬
ISO/UDF�C���[�W�t�@�C�����g�p�\�ȃ��C�e�B���O�\�t�g��A���zCD/DVD�\�t�g�ʼn��z�f�B�X�N�Ƃ��Ďg�p���邱�Ƃ��ł��܂�
�@![]() �@
ISO/UDF�C���[�W���[�h�̎g�����͂�����
�@
ISO/UDF�C���[�W���[�h�̎g�����͂�����
DVD�h���C�u�F�������ݑΉ�DVD�h���C�u�ɂ��L���^DVD���f�B�A�ւ̏�������
DVD�{/�|R�Ȃǂ̃u�����N�f�B�X�N�i��̃f�B�X�N�j�ւ̏������݂��o���܂�
�����g���̃h���C�u���������݃f�B�X�N�̌`���ɑΉ����Ă���K�v������܂��E�E
�@![]() �@DVD�t�@�C�����[�h�̎g�����͂�����
�@DVD�t�@�C�����[�h�̎g�����͂�����
CloneDVD �֘A
![]() CloneDVD�ɂ���
CloneDVD�ɂ���
![]() �_�E�����[�h/�C���X�g�[�����@
�_�E�����[�h/�C���X�g�[�����@
![]() CloneDVD�g�������C��
CloneDVD�g�������C��
CloneDVD/���[�h�ʎg�p���@
![]() DVD�^�C�g�����^���[�h�̎g����
DVD�^�C�g�����^���[�h�̎g����
![]() CloneDVD���[�h�̎g����
CloneDVD���[�h�̎g����
![]() �����̃f�[�^�̏�������
�����̃f�[�^�̏�������
���[�h�̎g����
AnyDVD �֘A
![]() AnyDVD�ɂ���
AnyDVD�ɂ���
![]() �_�E�����[�h/�C���X�g�[�����@
�_�E�����[�h/�C���X�g�[�����@
![]() AnyDVD�g����
AnyDVD�g����
![]() AnyDVD�e��ݒ���@���C��
AnyDVD�e��ݒ���@���C��
AnyDVD �e��ݒ荀��
![]() ���݂̃X�e�[�^�X
���݂̃X�e�[�^�X
![]() Video DVD
Video DVD
![]() Video HD DVD
Video HD DVD
![]() Video Blu-ray
Video Blu-ray
![]() �I�[�f�B�I CD
�I�[�f�B�I CD
![]() �h���C�u
�h���C�u
![]() �v���O�����̐ݒ�
�v���O�����̐ݒ�
![]() ����̑I��
����̑I��
![]() CloneDVD�̒��ӓ_
CloneDVD�̒��ӓ_
CloneDVD�ɂ͉f��DVD�Ȃǒʏ�s�̂���Ă���DVD�Ɏg�p����Ă���CSS�v���e�N�g�Ȃǂ̃R�s�[�K�[�h�̉����@�\�͓��ڂ���Ă��܂���B�@
�R�s�[�v���e�N�g���ꂽDVD ���[�r�[�ɂ�AnyDVD�p���邱�ƂŃR�s�[���\�ɂȂ�܂��B
�� AnyDVD�Ƃ�![]()