

ShrinkTo5を使用してプロテクトCSS対応でDVDをリッピングする為のプラグイン初期設定の方法
ShrinkTo5用のプラグイン
machinist2.dllの入手方法や
ShrinkTo5の基本設定や使い方などを図解付で紹介
ShrinkTo5 使い方
現在、ShrinkTo5 では本体インストールのみのデフォルトのままでは使用できません。
実際に使用するには、ShrinkTo5本体インストール後に次の事が必要となります
●ShrinkTo5用のプラグインをあてる(もしくはインストールする)
machinist.dllやmachinist2.dll などプラグインが必要となります
■machinist.dllやmachinist2.dll などプラグインの入手方法
このShrinkTo5用のプラグインは、ShrinkTo5 公式サイトなどでは入手する事ができません。
GooGleなど検索サイトにて machinist.dll で検索して探せばすぐに見つかります。
面倒な方は、
以下サイトでも入手出来ます
http://www.filetransit.com/download.php?id=72127
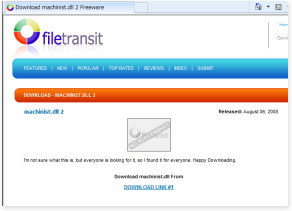
machinist.dll.zip をダウンロードしたら解凍し
machinist.dll をshrinkto5をインストールしたフォルダ内に入れる
これでひとまず、プロテクト CSS対応のリッピングソフトとしてDVDのリッピングなどが可能となっているはずです。
ポイント : 現在、ShrinkTo5では、AnyDVDやDVD43などの常駐リッピングソフトは併用不可
ShrinkTo5でリッピングする
ShrinkTo5を起動する
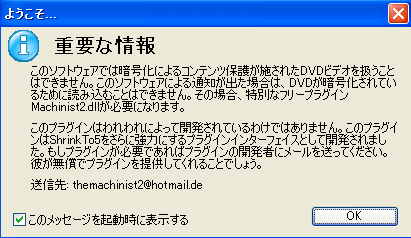
ShrinkTo5用のフリーのプラグイン machinist2.dll を手に入れるように表示がでます・・
「OK」をクリックします
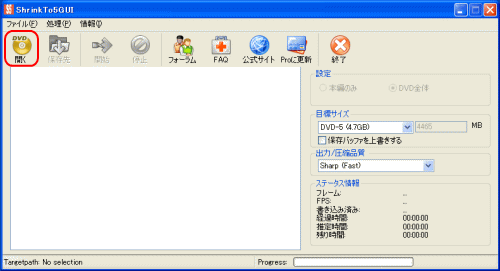
■DVDの入っているフォルダを指定する
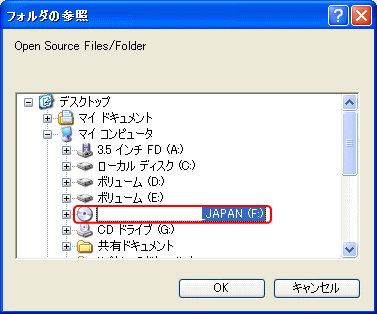
DVDディスク もしくはDVDのデータの入ったフォルダを指定
■ShrinkTo5の基本設定方法
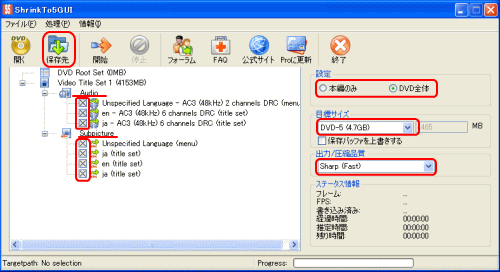
◎ShrinkTo5基本設定をする◎
●設定
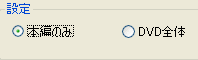
・本編のみ 本編のみ(メニューなどが不要な場合)リッピングしたい時はこちら
・DVD全体 丸ごとDVDをリッピングする場合はこちら
・ShrinkTo5 v2.04 Basic本体入手
・ShrinkTo5インストール方法
・ShrinkTo5日本語化パッチ
・zipファイルの解凍ツール
/使用方法
・書き込みできない /エラーと対策
(フリーソフト)
CDやDVDをイメージ化、仮想ドライブによりこれらイメージをCDやDVDがあたかも実在するかのように扱うことの出来る便利なツール。
ISOイメージなどの読み込み
DAEMON Tools v4.0.3
DAEMON Tools 日本語化
DVDドライブ外付型
LAN接続型ハードディスク
ポータブルハードディスク
外付型ハードディスク
●目標サイズ
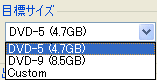
3種類から選べる
・DVD-5 (4.7GB) 1層サイズに簡単設定
・DVD-9 (8.5GB) 2層サイズに簡単設定
・Custom 任意でサイズ設定可能
●出力/圧縮品質
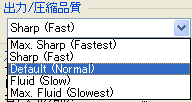
Fast 〜 Slow など任意で設定可能
通常は Default(Normal) でOKです。
あとは状況に応じて設定してください
●保存先の設定
ShrinkTo5でリッピングしたファイルの保存先を指定する。
(まずはHDDに保存)
■不要なコンテンツを選ぶ
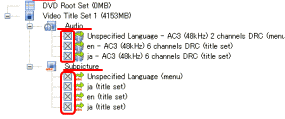
オーディオやタイトル、サブピクチャーなど
チェックを外すと削除できます
en が英語、ja が日本語
設定/本編のみ の左ウィンドウ
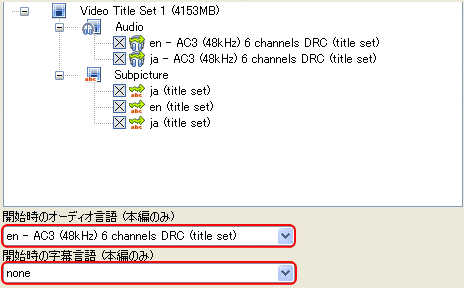
オーディオ言語と字幕言語を選択する
ShrinkTo5の設定が済んだらリッピングを開始する
![]() 開始ボタンをクリックする
開始ボタンをクリックする
リッピングが始まります
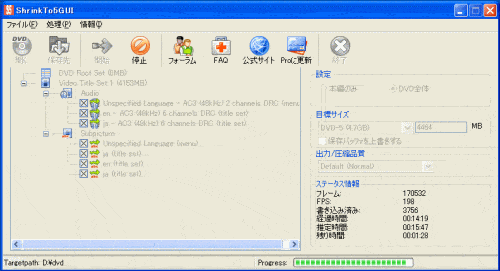
リッピング完了
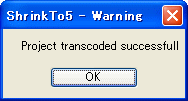
「OK」ボタンをクリックし、終了
ShrinkTo5によってリッピングしたファイルを確認する
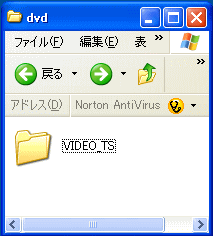
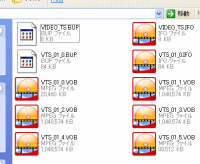
ShrinkTo5の指定先フォルダに VIDEO_TS が出来上がっているはずです
ShrinkTo5でリッピングしたデータでDVDに書き込みを行う場合、互換性を高める為
「VIDEO_TS」 フォルダのほかに空の「AUDIO_TS」フォルダを作成して一緒に書き込みを行う事をオススメします
※PCでの再生ならば、「AUDIO_TS」フォルダは不要・・・
家庭用DVDプレイヤーなどでは再生時に空の「AUDIO_TS」が必要です。


